How to use this site
Login
To log into the site click ‘login’ in the top right hand corner of the page display (desktops, laptops and tablets) or the hamburger (phones) – if you are using a phone, you will find login at the end of the menu that appears.
Enter the email address associated with your account, then the password. If you are a new member, use the password you entered on your application form.
Forgotten Password?
Enter the user name or email address associated with your account, then click ‘forgotten password’ and ‘submit’.
- The website will send you a link in an email.
- Please check your junk or spam folder as the reset email may end up there.
- Click the link to access the ‘reset password’ form.
- Enter and re-enter your new password, which should be at least 8 digits long and contain at least one capital letter and one numeral. Click ‘submit’.
Call up the login form again, enter your email address and the new password. Click ‘submit’ and you should have access to your account details, profile and the areas needed to post news items, pictures and job opportunities.
If you still have problems, please send an email the Webmaster at website@haslemerechamber.co.uk who will endeavour to get you logged in as quickly as possible.
Reset password
To reset your password at any time, login and go to ‘Account’. Enter your new password and confirm.
Update and Edit your profile
When you first register, the website fills your profile with our standard images and the text you provided on registration. Please log in and update your profile to make it interesting to others who view it.
After logging in you should be presented with your profile page:
- Click on the gear wheel under the bottom right hand corner of the main picture select “Edit Profile” from the drop down menu
- To change the main photo, click on the text that says “change your cover photo”
- When the upload box appears, click on “Upload”
- You should then see the files on your pc or other computing device
- Navigate to the image you want to use, select it and then click open
- Click “Apply”
- Done
- Now do the same thing to upload a small image or logo.
Change the other details of your profile as needed.
Update your Account Details
Similarly to the above, after logging in you should be presented with your profile page:
- Click on the gear wheel under the bottom right hand corner of the main picture select “My Account” from the drop down menu
- The only piece of account information that cannot be changed is your user name.
- Click “*” to change your password
- Click the padlock to change privacy settings. You can make your profile public or private and to show it or not in the directory
- Delete your information – see below
Delete your profile
If you wish to remove your profile and all of related information from the website, you may do so by clicking the delete button – the rubbish tin. Please note that once deleted we are unable to recover your information.
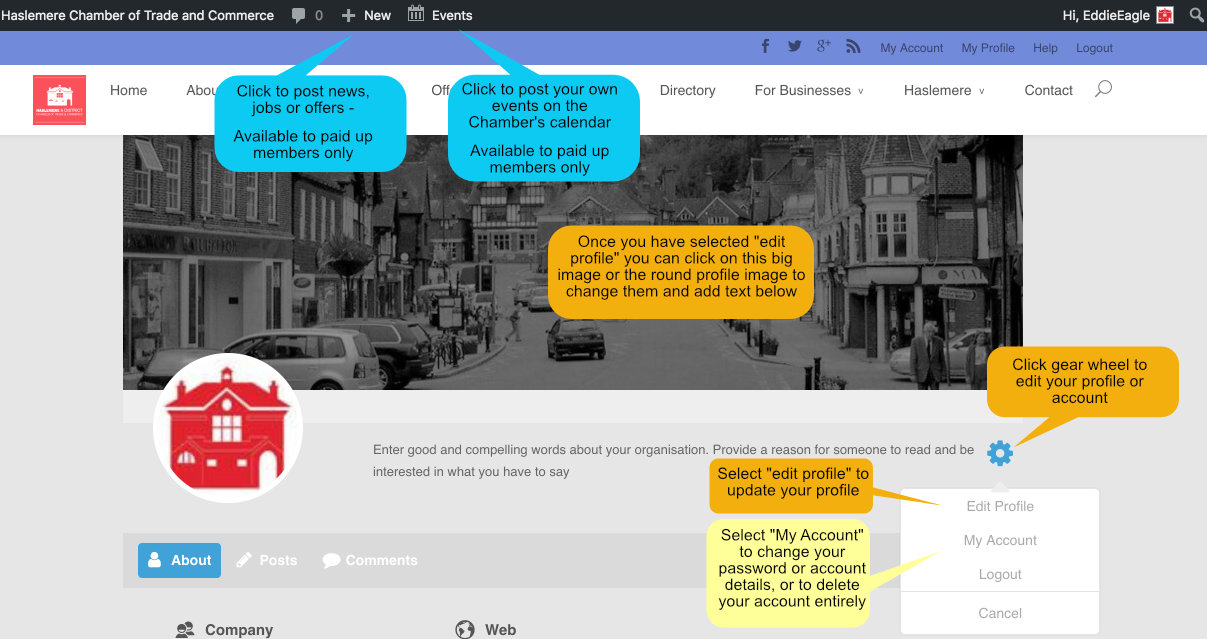
News, Offers and Jobs
Please also refer to our PUBLISHING GUIDELINES page.
Click the +New option on the bar at the top of your screen, and select ‘post’ from the dropdown menu.
- Enter a captivating title
- Type or paste your copy into the space provided. To avoid style conflicts, it’s always advisable to use the ‘paste as text’ facility. Your heading and body will be styled automatically.
- Your posts should always include a ‘featured image’ but you may add additional pictures in the text area by clicking ‘Add Media’ and ‘upload’.
- To add a featured image look down the menu on the right hand side of the page until you find “set featured image”.
- You need to select the type of post you are creating – news, a job vacancy or an offer. Scroll down the menu on the right hand side of the screen until you find “Categories” Select the one that applies.
- Add an ‘Excerpt’ (a brief synopsis of your post) at the bottom of the page. It will appear on the News page, with a Read More link to the main article.
- If you have an offer or a job vacancy with an expiry date, please indicate this in the text. The Moderator will arrange for the items to be removed automatically on the expiry date: however, items will be retained in the system for re-use if required. If a job vacancy is filled before the expiry date, please let the Moderator know (via the contact form) so that the expiry can be brought forward.
- Each post will be subject to moderation, but every effort will be made to ensure your contribution is published as soon as possible.
- Dont forget to click “Save Draft” as you work.
- When ready, click “Preview” to see how your new post looks
- Done? Click publish. Your entry will be staged to the moderator for review prior to appearing on the website.
Note: If necessary, you can edit your posts after they have been published.
Publicise your events
You can also submit details of forthcoming events in a similar way. Events are displayed in the Calendar (you can change to a chronological list, if you prefer). The Excerpt appears when your cursor hovers over the calendar entry; click on the entry to see full details of the event.
Uploading images
There is a compromise between loading big images that look great versus time to load a page on the website.
The site is currently designed for horizontal (wide) images, so for the best results please avoid vertical formats.
Size your images to 1280 pixels wide with a file size of 80Kb-100Kb. This size of image will display well and with a good load speed.
Using a Gallery
Want to publish a GALLERY of pictures to feature a range of products or scenes from a special event? It’s very easy – and we’ve put a short instructional video on YouTube to show you how: click HERE
Links
Please help promote the Chamber by inserting a link to this website from your own homepage. We suggest something like this (and hyperlinking the url):
“XYZ Company is a member of Haslemere & District Chamber of Trade & Commerce – www.haslemerechamber.co.uk”
Problems?
Please report any difficulties by using the form on the CONTACT page.
